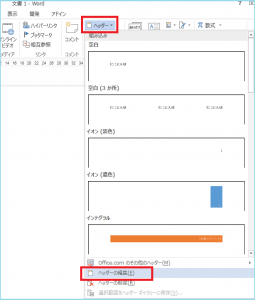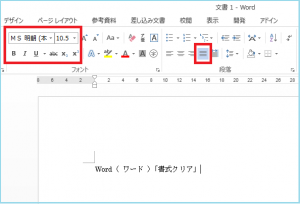Word ( ワード )ページごとに異なるヘッダーや、フッターの設定
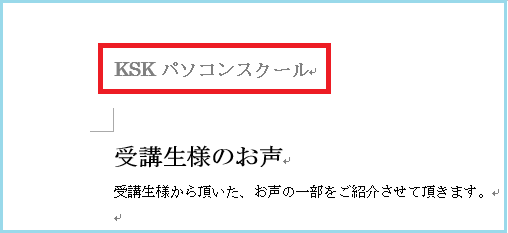
先日、Word ( ワード ) や、Excel ( エクセル ) の ヘッダー や、フッター は、
基本的には、全ページに同じ内容が表示されるということをご紹介しました。
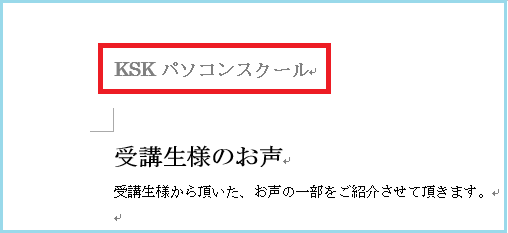
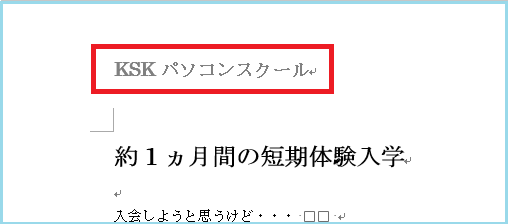
今回は、Word ( ワード ) で、
ページごとに異なる ヘッダー や、フッター の設定方法をご紹介します。
※ office2013 での説明です。
Word ( ワード ) で、ヘッダーの編集 状態にすると、
両方とも、「 ヘッダー 」 というタグが表示されます。 (。・ω・)ノ゙
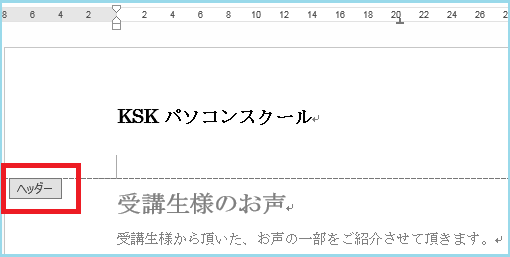
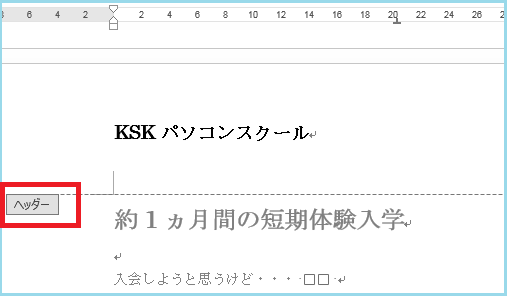
そこで、個別に設定できるようにするために、
「 セクション 」 というグループ分けの設定を行います。 Σ(゚д゚;)
セクション分けしたい段落の冒頭にカーソルを置いて、
ページレイアウトタブ → ページ設定グループ → 区切り →
セクション区切り → 現在の位置から開始
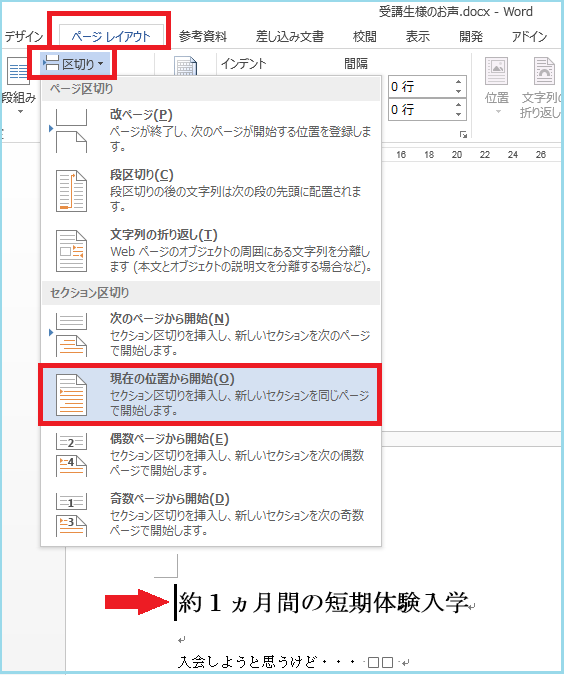
セクション区切りが挿入されました。 (@ ̄Д ̄@;)
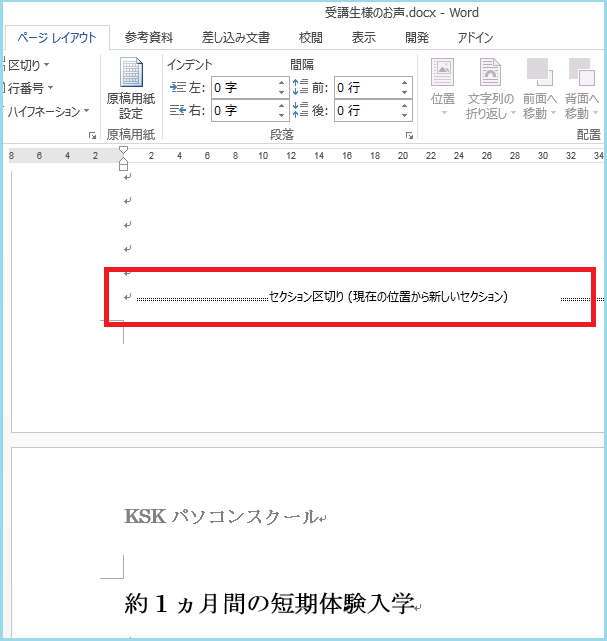
ヘッダー の編集状態にすると、
「 ヘッダー – セクション1 」・「 ヘッダー – セクション2 」 に変わりました。
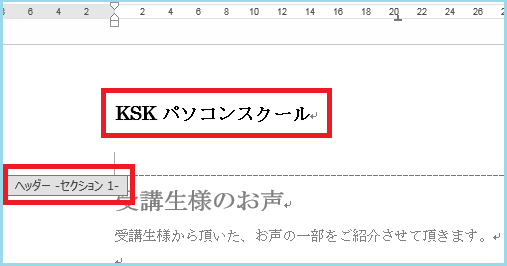
「 ヘッダー – セクション2 」 には、
右端に 「 前と同じ 」 のタブが表示されています。
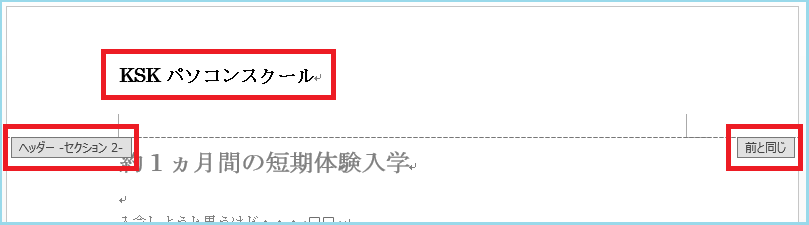
この右端の 「 前と同じ 」 のタブを解除してから編集しないと、
セクションが違っても、ヘッダー は同じになってしまうのです!
解除方法は、
ヘッダー/フッターツール → デザインタブ → ナビゲーション →
前と同じヘッダー/フッター
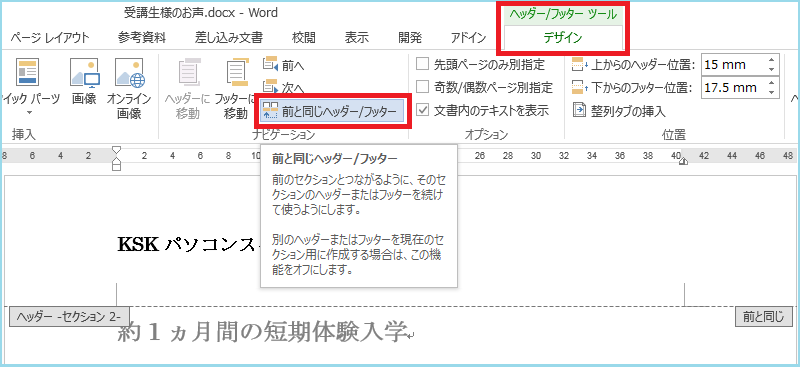
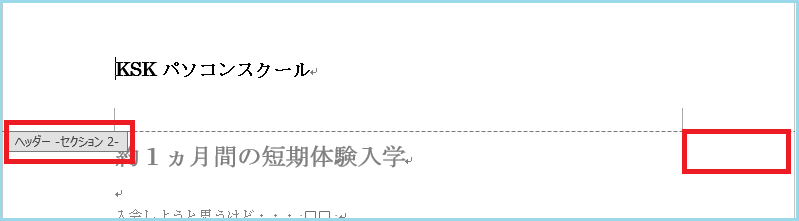
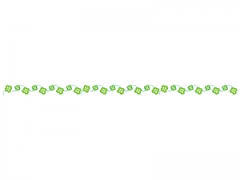
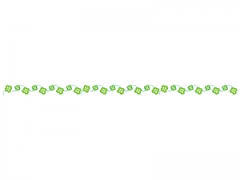
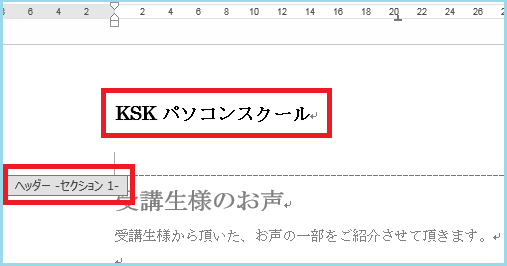
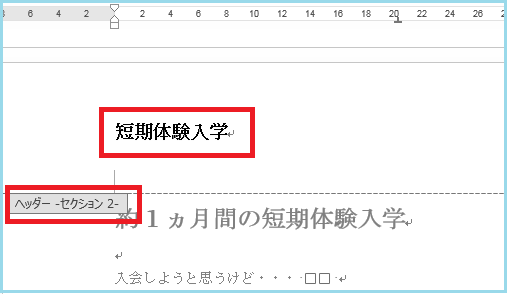
最後までお読みいただいてありがとうございました。
KSKパソコンスクール 小川和美
KSKパソコンスクール