Excel( エクセル )のマウスカーソル ③
コンピューターの操作で、
マウス操作に対応する矢印の形をしたアイコンのことを
「 マウスカーソル 」 と言います。
操作対象や処理状態により、形や機能が変わります。
今回は、よく使う Excel ( エクセル ) での
いろいろと変化する 「 マウスカーソル 」 のご紹介の3回目です。
今回も、列や行の操作で使う、
![]()
![]() をご紹介します。
をご紹介します。
![]() 1つ目は、
1つ目は、
列番号と列番号の間に 「 マウスカーソル 」 がある時の形です。
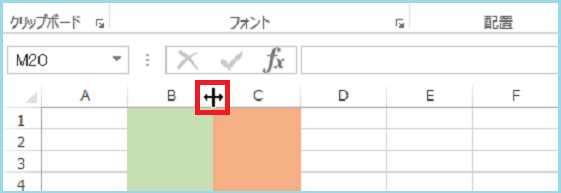
この状態の時、ドラッグすると、
マウスカーソルの左の列の幅が変更できます。
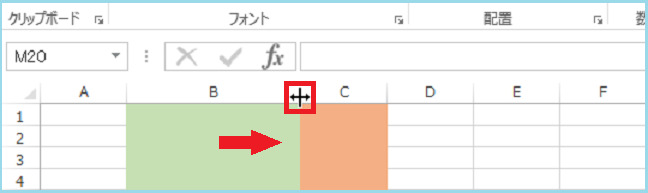
ダブルクリックすると、自動調整されて、
その列の一番長い文字に列幅が合うので便利ですが、
下の画像のように文字の長さが違いすぎる場合には、
ドラッグでの調整をおすすめします。
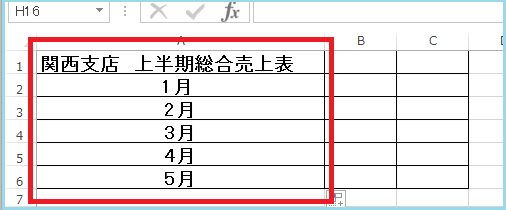
![]() 2つ目は、
2つ目は、
行番号と行番号の間に 「 マウスカーソル 」 がある時の形です。
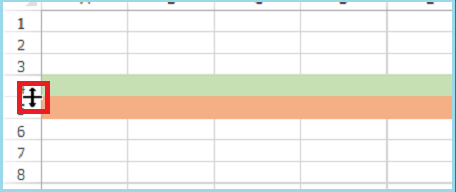
この状態の時、ドラッグすると、
マウスカーソルの上の行の高さが変更できます。
ダブルクリックすると、自動調整されます。
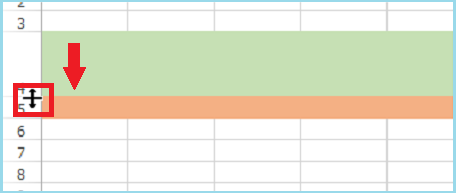
行の高さや、列の幅の変更のつもりが、
行や、列を選択している状態になってしまうこともあるので、
「 マウスカーソル 」 の確認をしてから操作しましょう! (=⌒▽⌒=)
最後までお読みいただいてありがとうございました。
KSKパソコンスクール 小川和美
KSKパソコンスクール