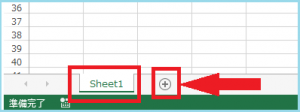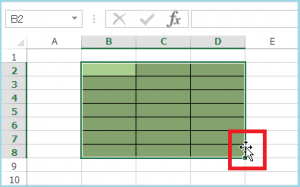Word(ワード)後からテキストボックスに入れる方法
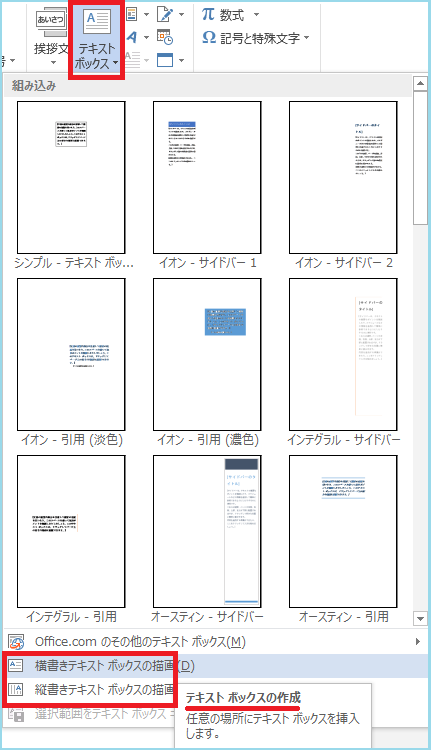
Word ( ワード ) の作業で、
テキストボックス を使うことも多いのではないでしょうか?
テキストボックスとは、
文字を好きな位置に配置するレイアウト領域(枠)のことで、
横書きと、縦書きがあります。
Word ( ワード ) には、設定された 「 行 」 があり、
文字の配置は、その行内となるので、
好きなところに入力することができず、
レイアウトに困ったことってありませんか?
または、せっかく入力したのにレイアウトの関係で、
移動させないといけなくて、入力し直したり・・・?
そういう時、テキストボックス を使うと、
入力し直すこともなく、好きな位置に配置できます。
テキストボックス の挿入方法は、
挿入タブ → テキストグループ → テキストボックス →
横書き(縦書き)テキスト ボックスの描画
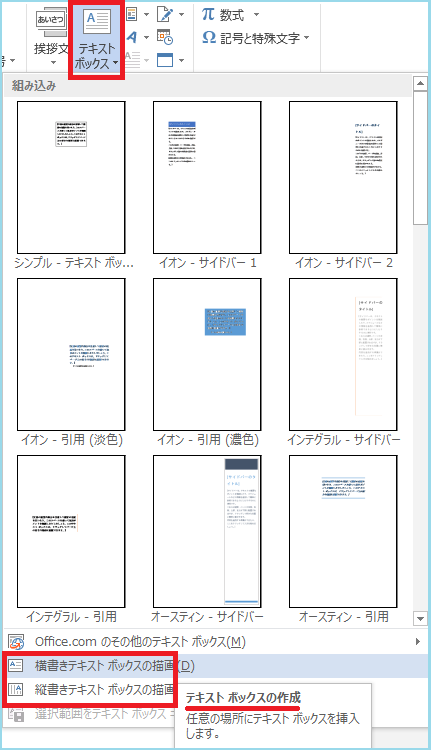
マウスポインターが 「 + 」 の形になったら、任意のところでクリック。
入力すると、文字列に合わせてテキストボックスの大きさ変わります。
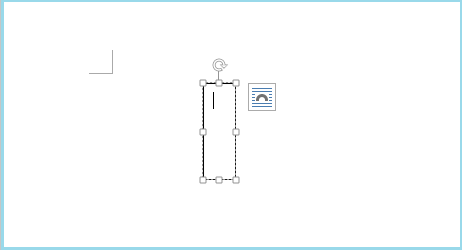
入力後、サイズの変更と、好きなところに配置。
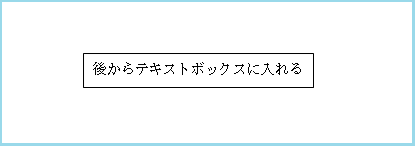
※ Word 2013 での説明です。
でももし!入力後、「 テキストボックスを使えばよかった!」 となった場合、
テキストボックスに入力し直す?
または、切り取って、テキストボックスに貼り付ける?
そこで今回は、入力した文字列を
入力し直すことも、切り取り・貼り付けすることもせずに、
テキストボックスに入れる方法 をご紹介します。
テキストボックスに入れたい文字列を選択 → テキストボックスを挿入
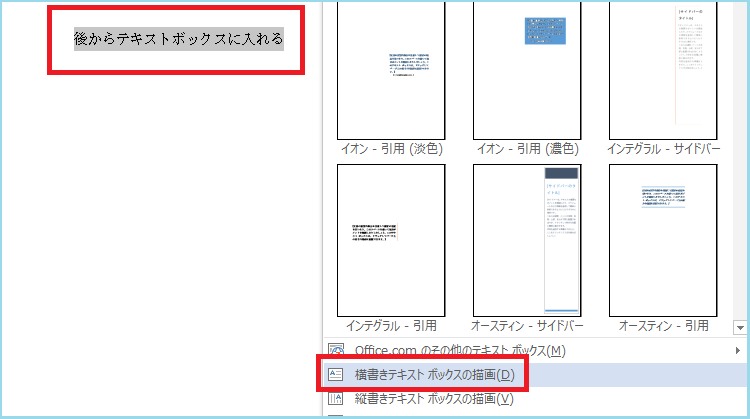
この方法を使うと、文字列が横書きでも、
縦書きのテキストボックスを選択すると、自動的に縦書きになります。
効率化!効率化! (≡^∇^≡)
最後までお読みいただいてありがとうございました。
KSKパソコンスクール 小川和美