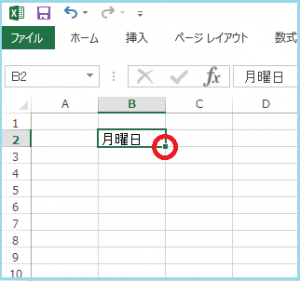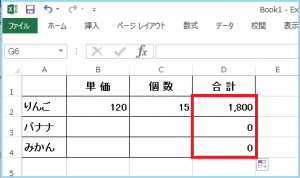Excel ( エクセル )「 0 」 を表示させない方法 ①
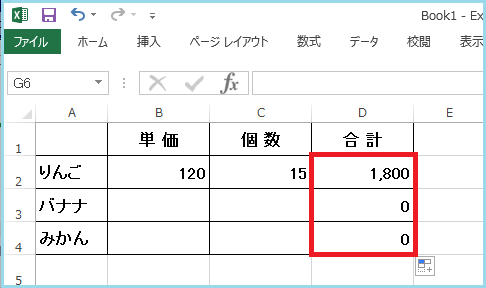
前回は、Excel ( エクセル )の便利な機能の一つ、
「 オートフィル 」 をご紹介しました。
下の画像は、合計の部分を 「 オートフィル 」 した状態ですが、
単価 と 個数 が入力されていないと、「 0 」 が表示されてしまいます。
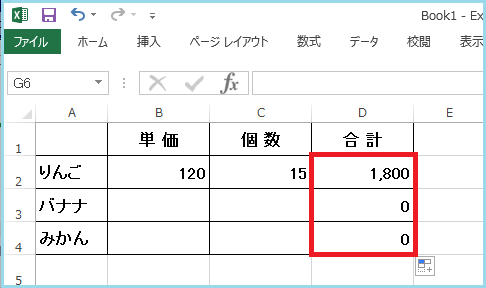
やっぱり、「 0 」 がない方がすっきりしていいと思いませんか?
そこで、その 「 0 」 を表示させない方法をご紹介したいと思います。
一つ目は、条件付書式 を使った設定。
条件付書式 とは、
条件に合っていたら セル や、フォント ( 文字 ) の色を変えるなど、
条件によって書式を変える設定のことです。
今回は、「 0 」 なら、フォント ( 文字 ) の色を白色になるように設定します。
注 「 オートフィル 」 を行うことが前提ですので、
必ず、連続データやコピーを行う、先頭のセルに設定を行います!
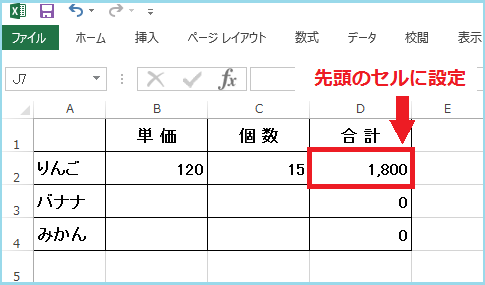
セルを選択したら、
ホームタブ → スタイルグループ → 条件付書式 → 新しいルール をクリック
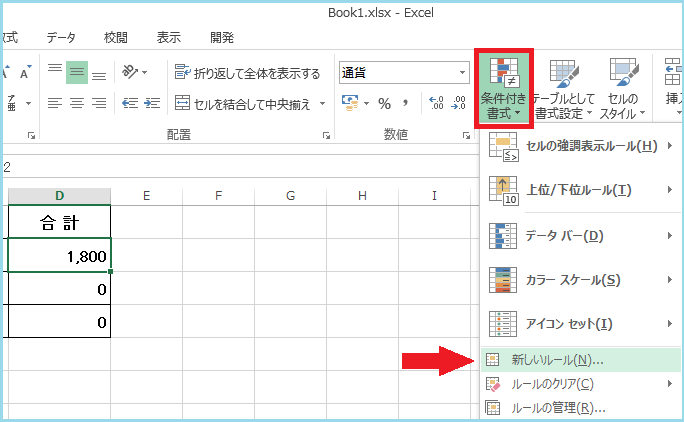
新しい書式ルール のウィンドウが開きます。
下の画像のように
「 指定の値を含むセルだけを書式設定 」 をクリック、
「 ルールの内容を次の値に等しい 」 を選択し、「 0 」 を入力
「 書式 」 ボタンをクリックします。
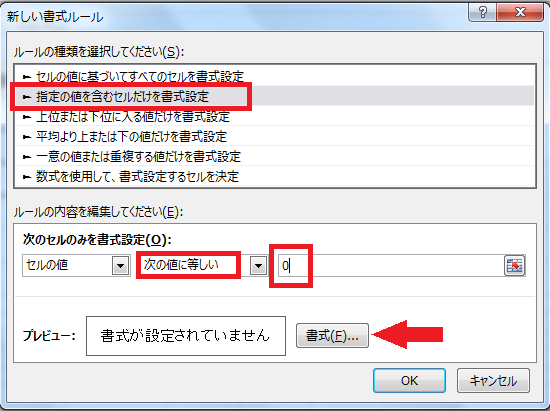
セルの書式設定ウィンドウ が開きます。
フォントタブ → 色→ 白色を選択 → OKボタン → OKボタン
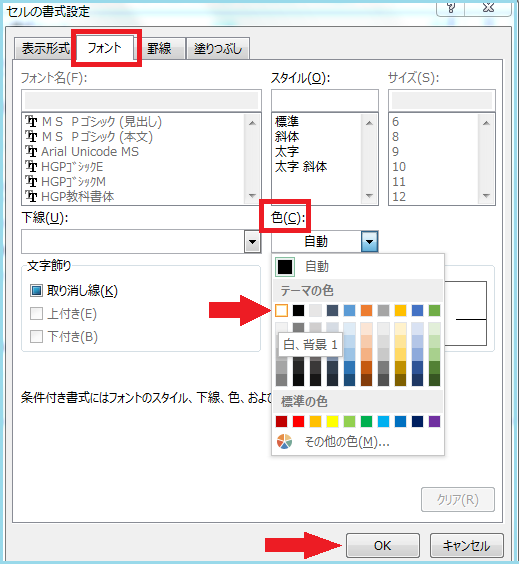
「 オートフィル 」 を行います。
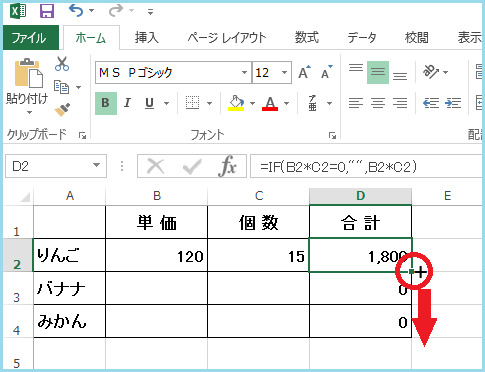
「 0 」 が消えました! (ノ´▽`)ノ
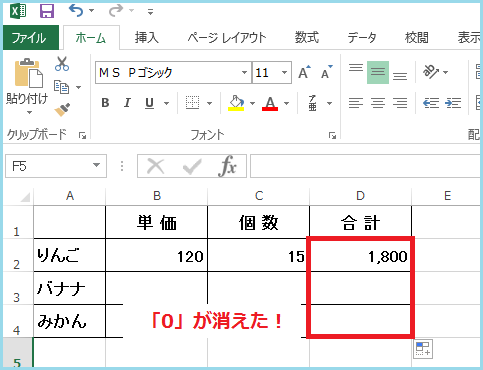
そして、単価 や、個数 を入力すると自動計算されて表示されました。 (ノ゚ο゚)ノ
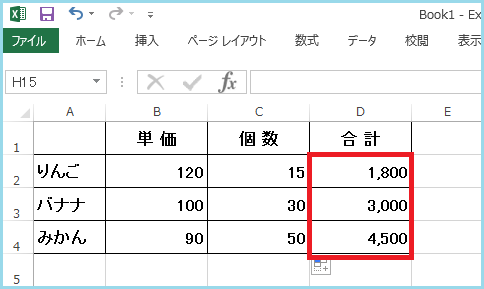
ただこの方法は、印刷用紙が白色以外だと、
白色の 「 0 」 が、表示されてしまいます。
そこで、次回は、Excel ( エクセル ) といえば、 関数 !ということで、
関数 を使って、「 0 」 を表示させない方法をご紹介しますね。
最後までお読みいただいてありがとうございました。
KSKパソコンスクール 小川和美