囲み線のいろいろな描き方 ①
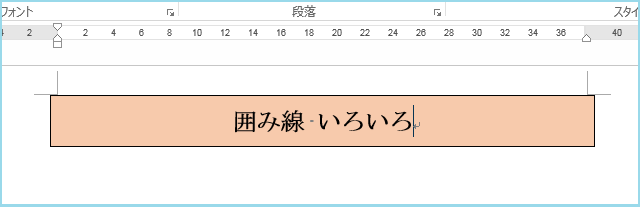
Word ( ワード ) や、Excel ( エクセル ) で、
下の画像のように文字を囲む線(囲み線)を描く方法をご紹介します。
※ Word 2013 での説明です。
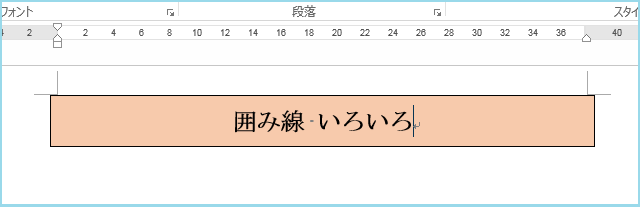
同じに見える囲み線ですが、
描き方にもいろいろな操作方法があるのですよ~。
まずは、Word ( ワード ) でも、Excel ( エクセル ) でも使える方法です。
今回は、Word ( ワード ) でご説明しますので、
とにかく!文字入力です。
一つ目は、「 ワードアート 」 を使います。
入力した文字を選択して、
挿入タブ → テキストグループ → ワードアートの挿入

描画ツール 書式タブ → 図形のスタイルグループ → 図形の塗りつぶし → 色選択
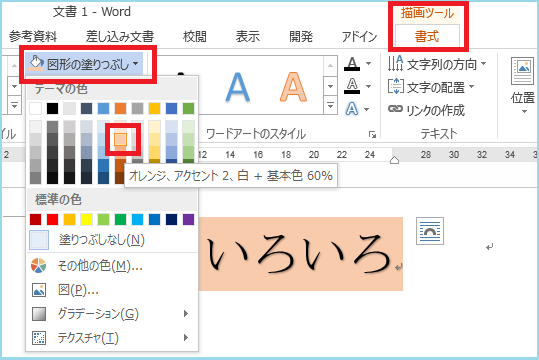
描画ツール 書式タブ → 図形のスタイルグループ → 図形の枠線 → 色選択
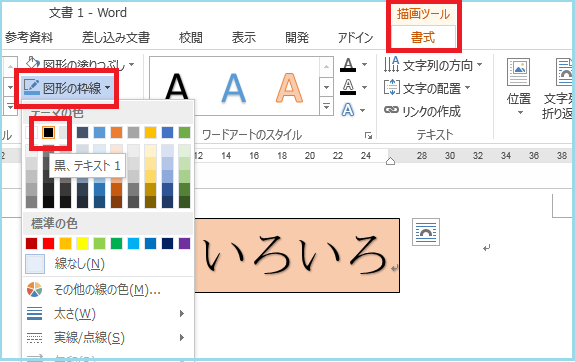
フォント(文字)の書式設定 → 枠線の横幅を広げる
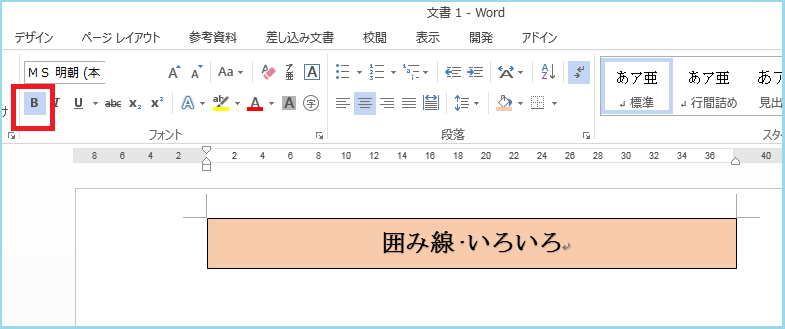
二つ目は、「 テキストボックス 」 を使います。
入力した文字を選択して、
挿入タブ → テキストグループ → テキストボックスの選択 →
横書きテキストボックスの描画

枠線の横幅を広げる
描画ツール 書式タブ → 図形のスタイルグループ → 図形の塗りつぶし → 色選択

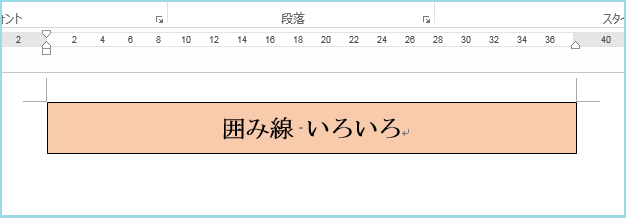
「 ワードアート 」 と、「 テキストボックス 」 を使う場合
今回、Word ( ワード ) で、文字を入力してから、
「 ワードアート 」 と、「 テキストボックス 」 を
挿入する操作方法をご説明しましたが、
「 ワードアート 」 や、「 テキストボックス 」 を先に挿入してから、
文字入力をすることもできます。
但し、Excel ( エクセル ) では、
先に挿入してからの作業になります。
最後までお読みいただいてありがとうございました。
KSKパソコンスクール 小川和美

