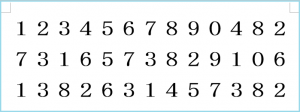「 置換 」 と 「 検索 」 ②
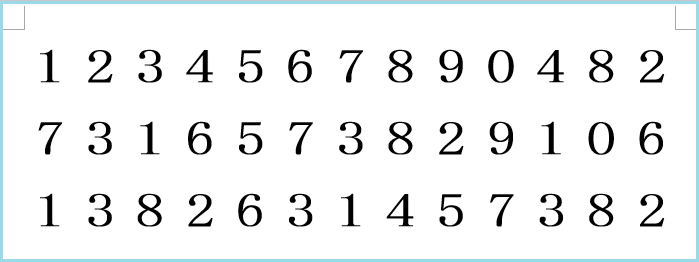
「 置換 」 と 「 検索 」、ご存知ですか?
パソコンの便利な機能の一つです。
前回は、特定の文字を一度に別の文字に変更する
「 すべて置換 」 の操作をご紹介しました。
今回は、「 検索 」 の基本的な操作をご紹介します。
※ Word 2013 での説明です。
「 検索 」 を使えば、
特定の文字を1個所ずつ確認できます。
例えば、下の文章中の 「 1 」 を部分的に 「 A 」 に変更したい場合、
置換(変更)したい文字を 「 検索 」 しながら、「 置換 」 していきます。
ホームタブ → 編集グループ → 置換
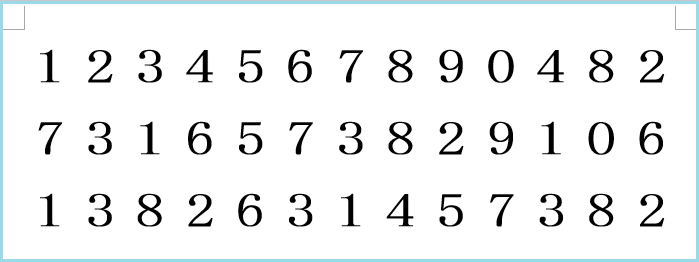
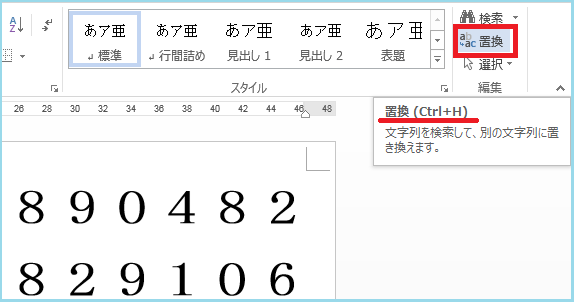
「 置換と検索 」 ウィンドウが開きます。
「 検索する文字列 」 と、「 置換後の文字列 」 のところにそれぞれ入力。

今回は、「 1 」 を 「 A 」 に変更しますので、
「 検索する文字列 」 には、「 1 」
「 置換後の文字列 」には、「 A 」 を入力します。
そして、「 次を検索 」 をクリック。
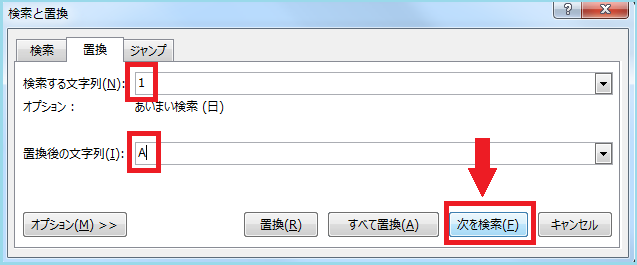
「 検索 」 された文字が強調表示されますので、
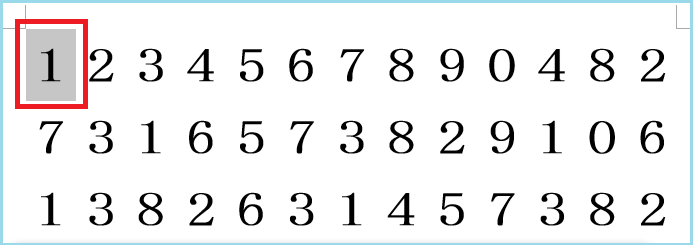
「 置換 」 する場合は、「 置換 」 をクリック。
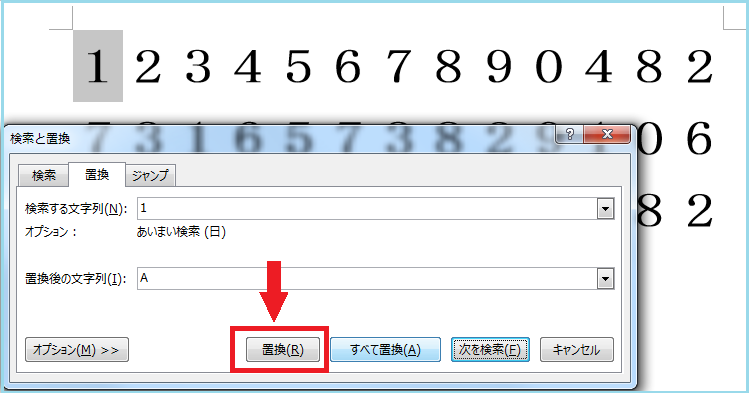
「 置換 」 しない場合は、「 次を検索 」 をクリック。
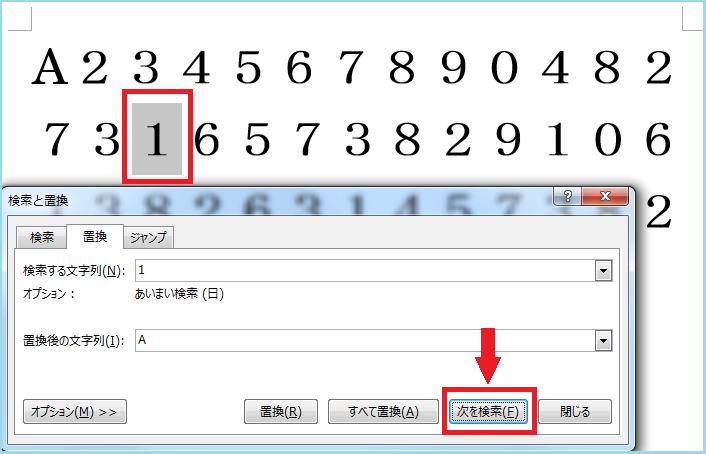
一通りの 「 検索 」 が終わると、
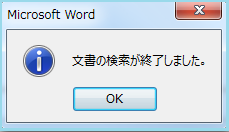
「 Microsoft Word 」 と 「 置換と検索 」 のウィンドウを閉じます。
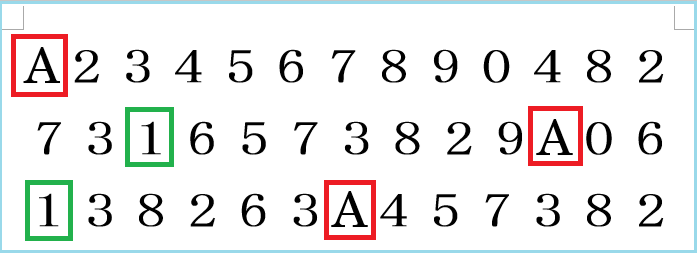
※ 置換の操作は、カーソルのある位置から検索が開始されますので、
文頭にカーソルを移動させてから操作しましょう!
「 置換 」 と 「 検索 」 は、
Word ( ワード ) だけではなく、
Excel ( エクセル ) や、プログラミングする時、
Dreamweaver ( ドリームウィーバー ) のHTMLを書くとき などにも
使うととても便利ですよ! (≡^∇^≡)
最後までお読みいただいてありがとうございました。
KSKパソコンスクール 小川和美